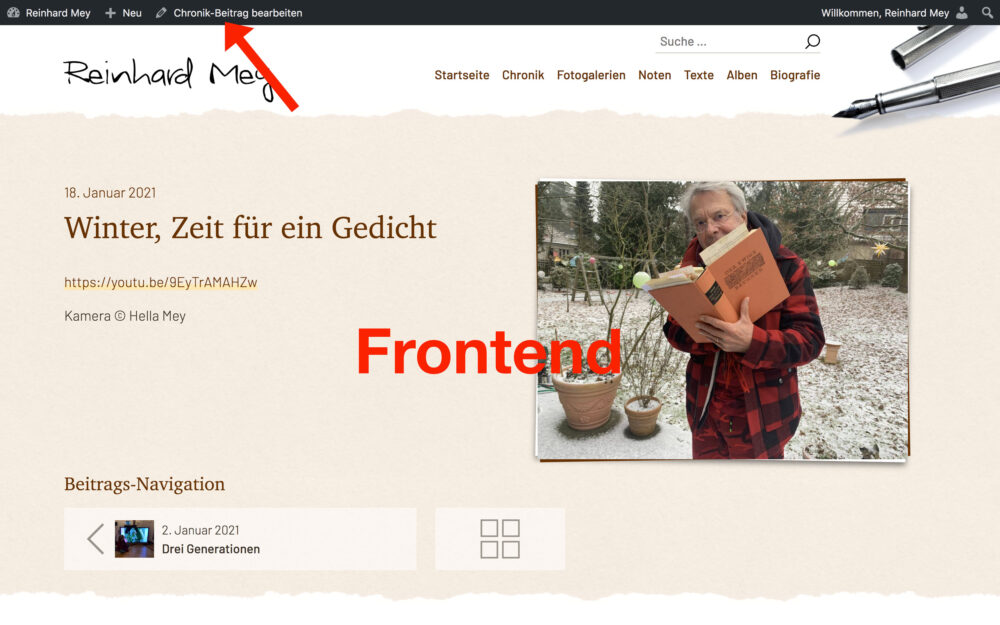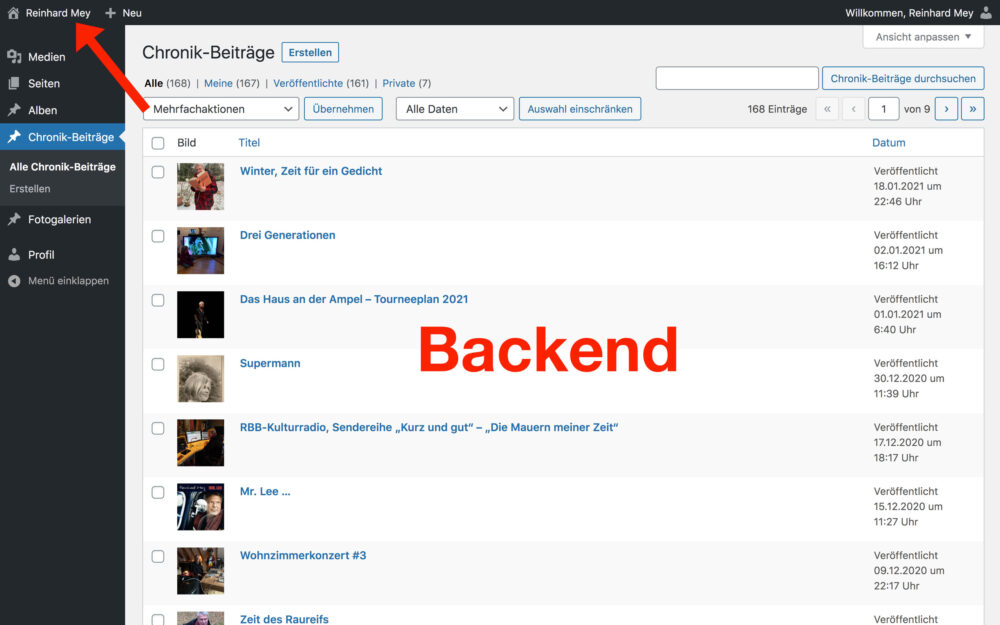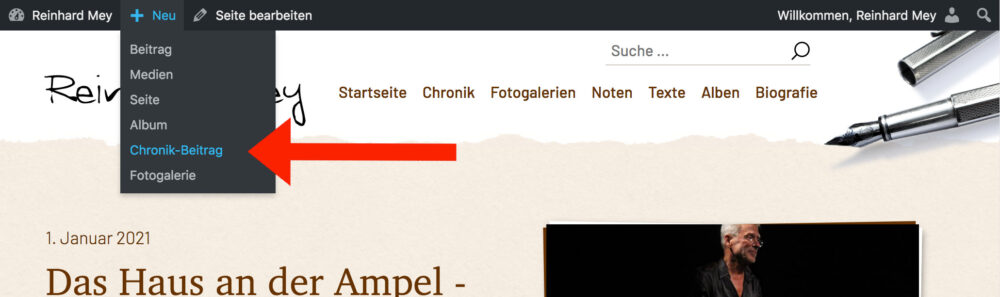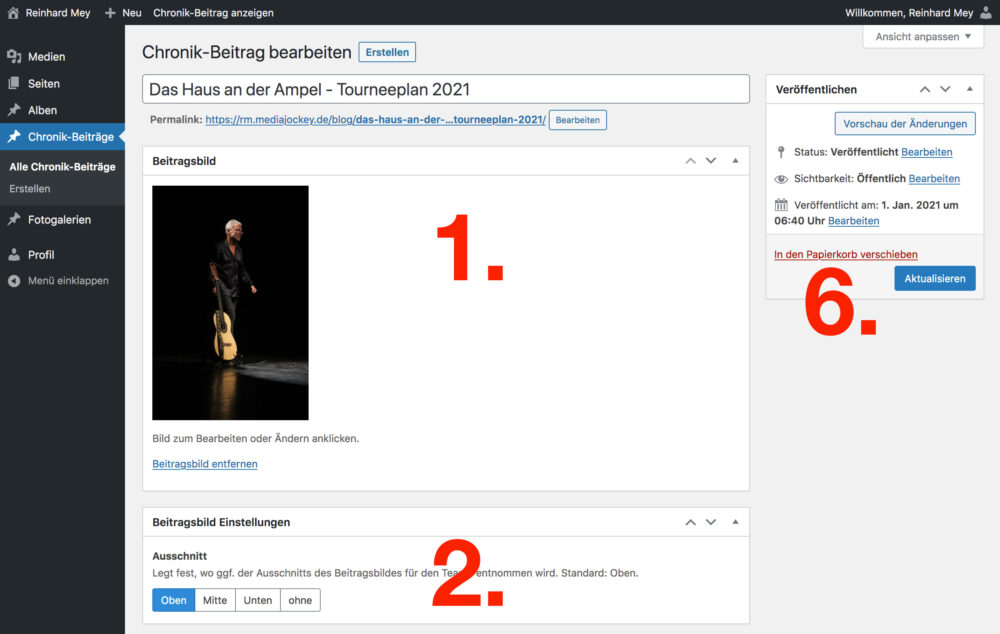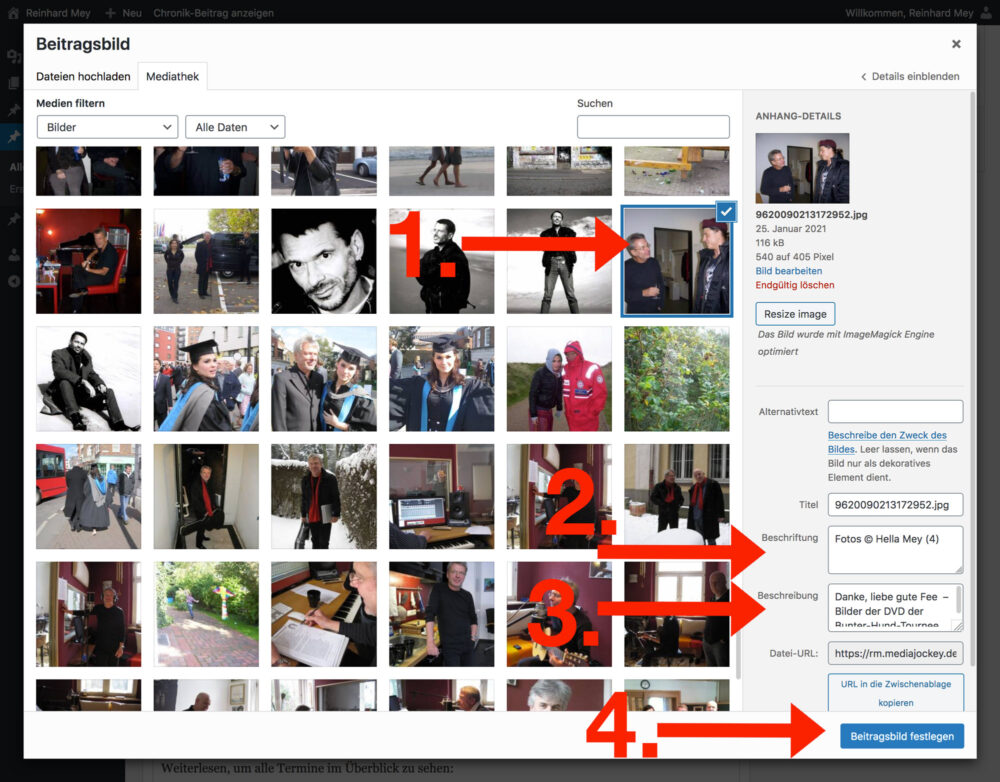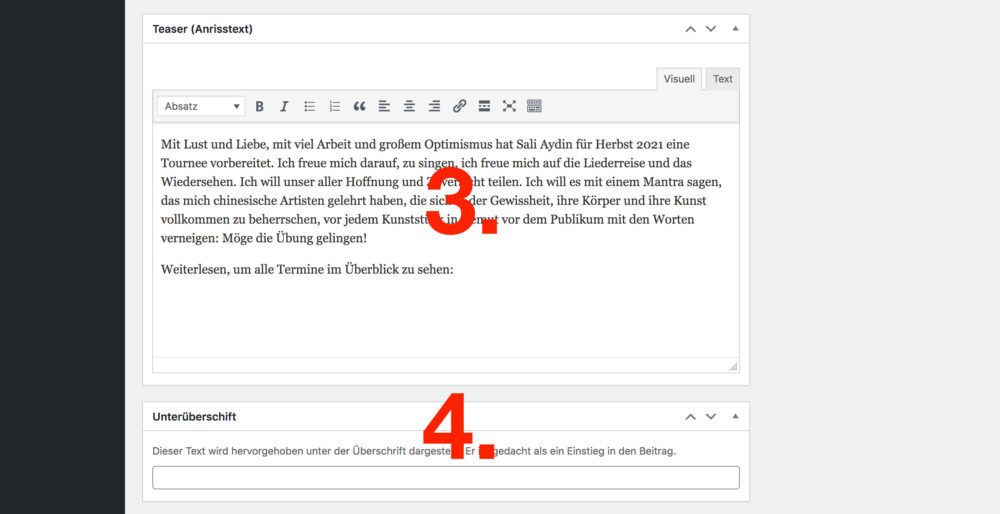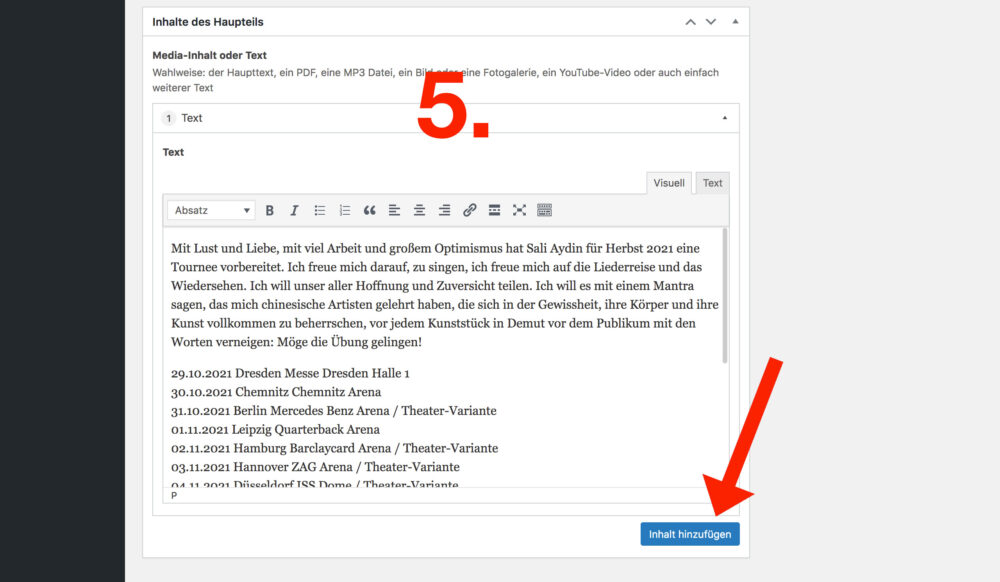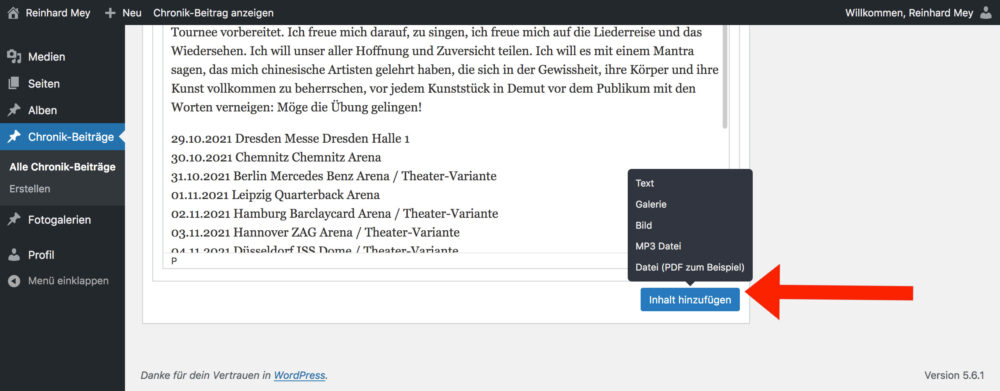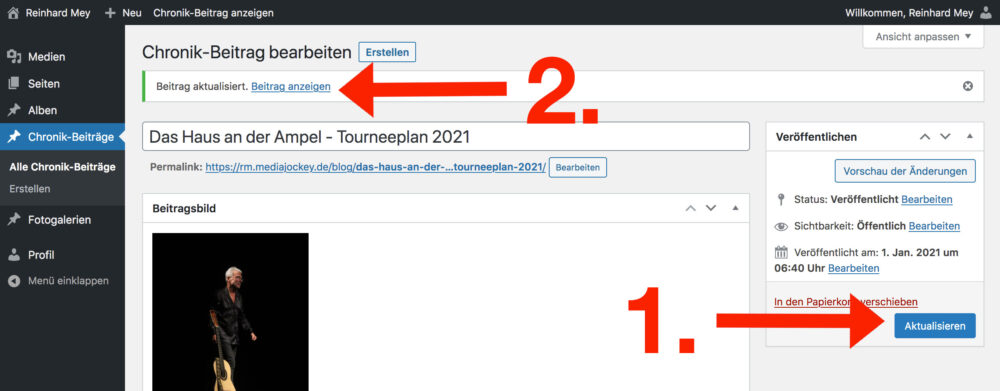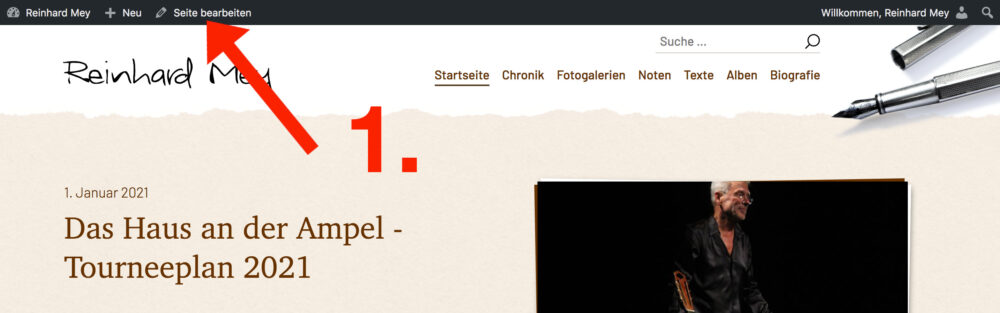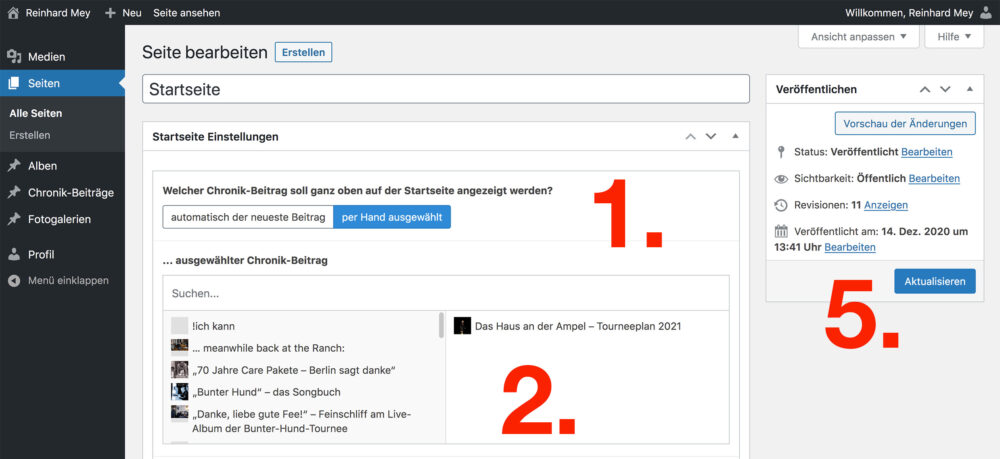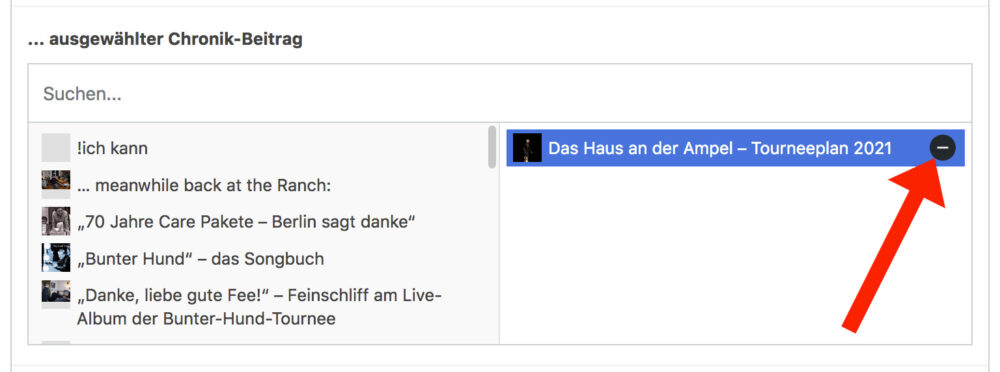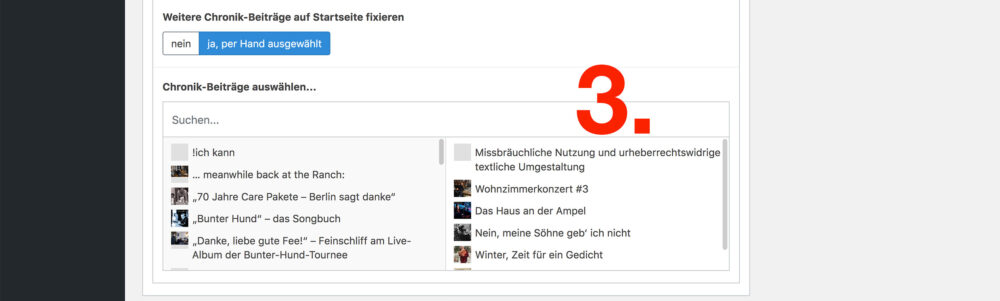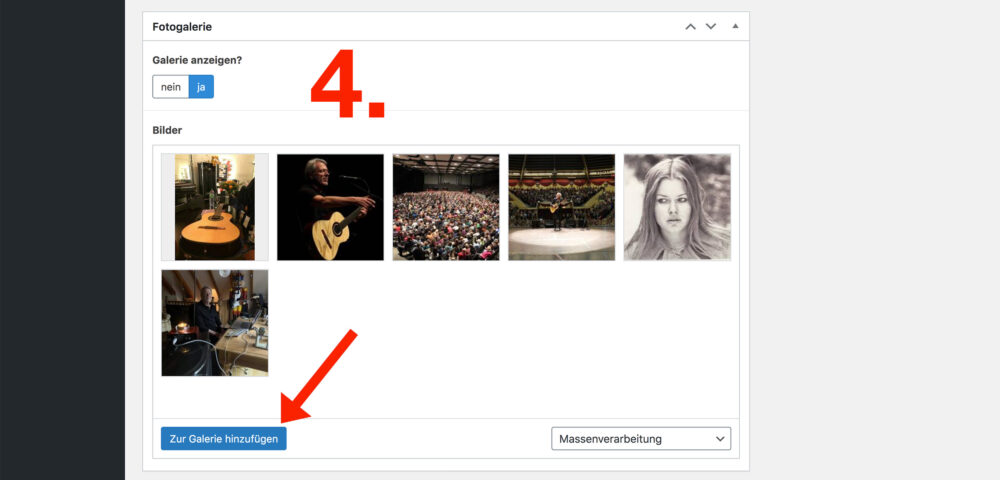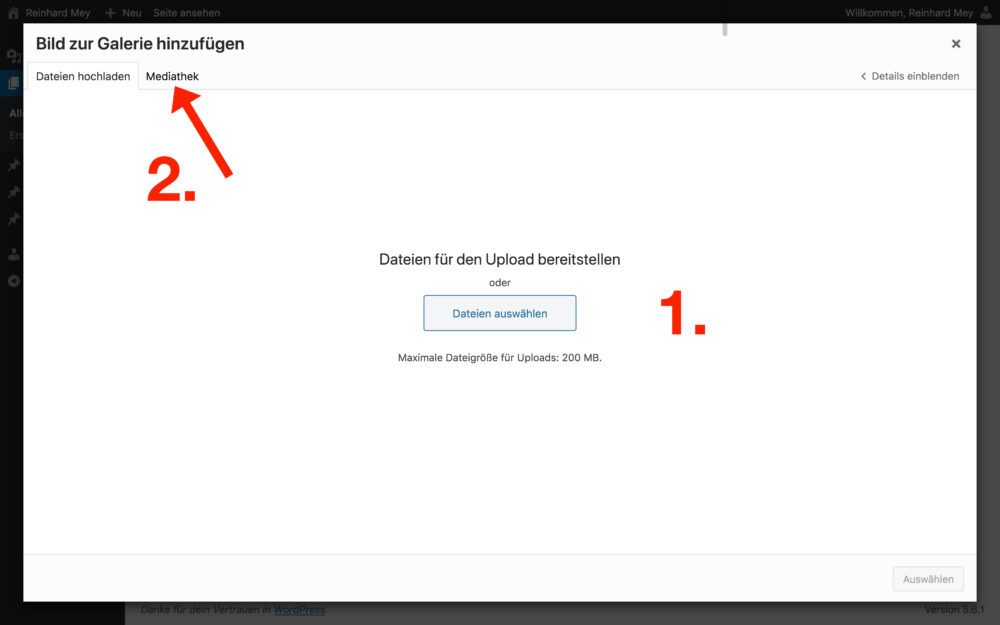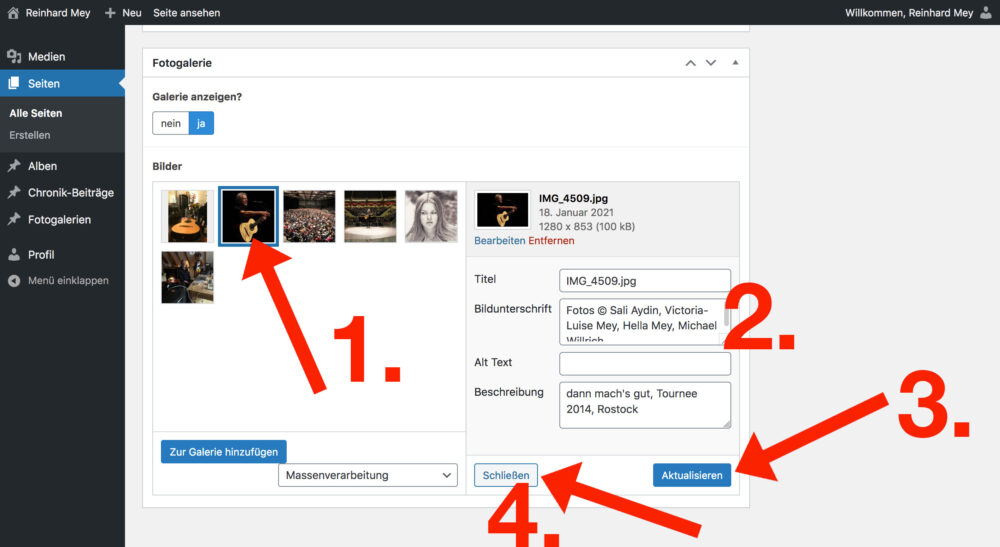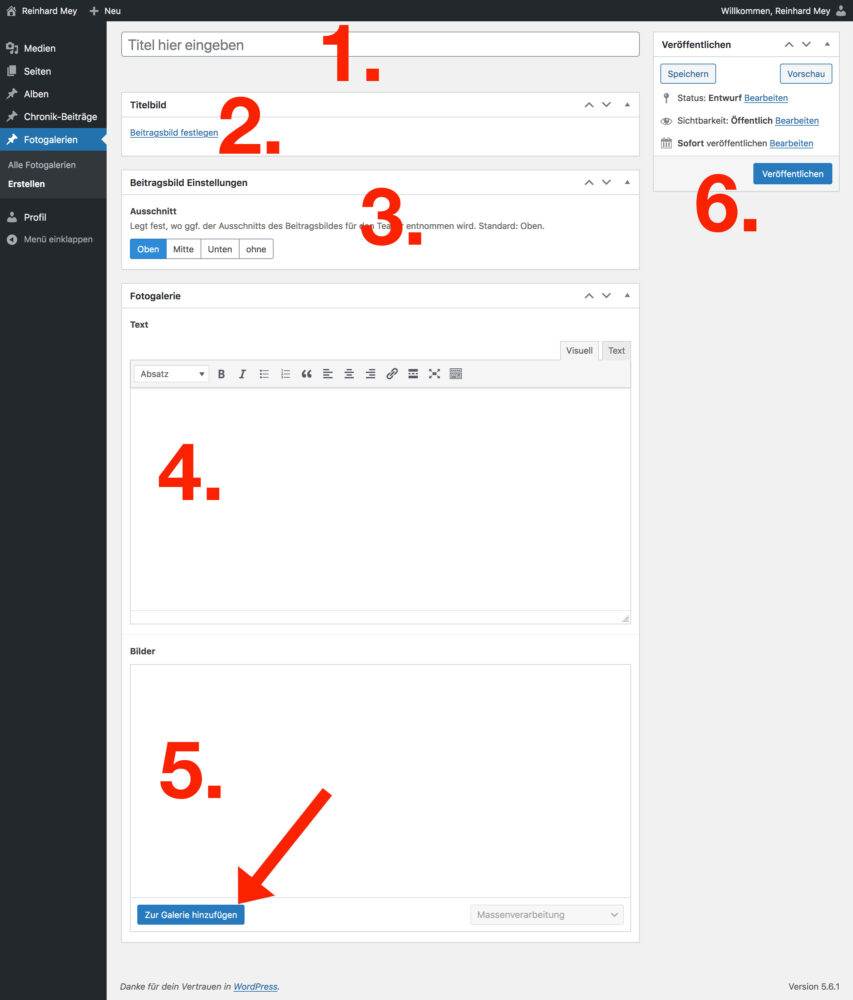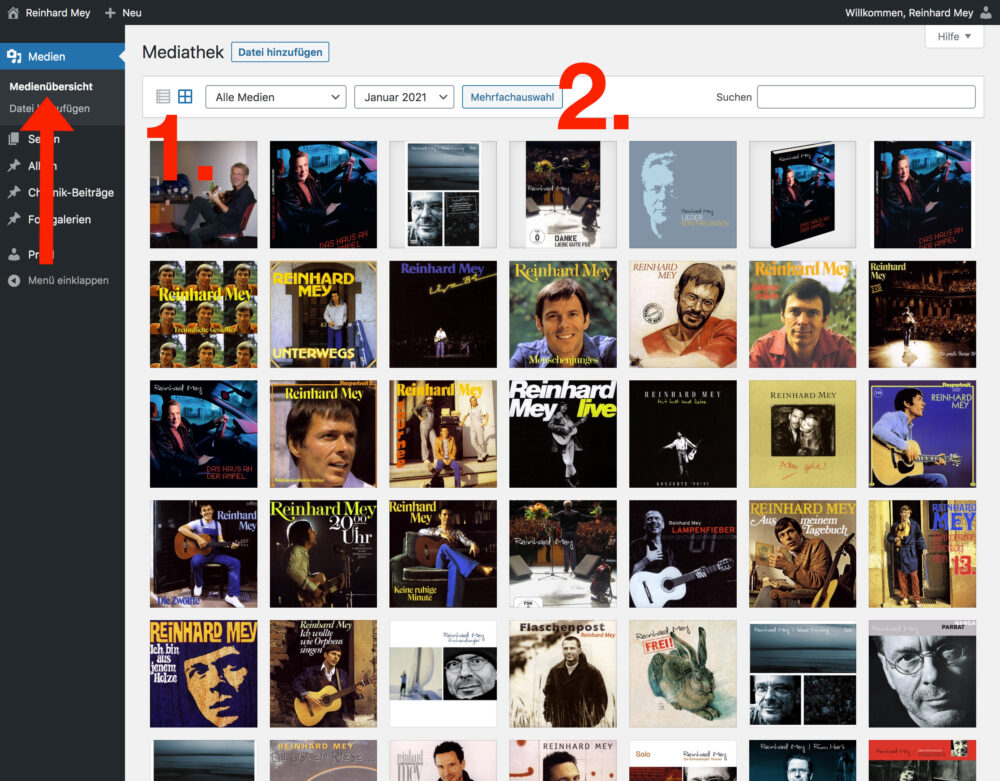Dokumentation
Übersicht
Einloggen unter: https://www.reinhard-mey.de/user
Struktur und Begriffe: Die Website ist über sog. Seiten organisiert:
Startseite / Chronik / Fotos / Alben / Noten / Texte / Biografie.
Diese Seiten können jeweils auch inhaltlich direkt bearbeitet werden: Noten, Texte, Biografie.
Die anderen Seiten (Startseite, Fotos, Alben) sind Übersichtsseiten, die jeweils viele einzelne Beiträge wie Chronik, Album oder Fotogalerien beinhalten. Die Startseite ist etwas besonderes, da hier ausserdem eingestellt werden kann, welche und wieviele Chronik-Beiträge angezeigt werden sollen, ausserdem gibt es optional dort auch eine eigene Fotogalerie.
Website-Ansicht (Frontend): Im eingeloggten Zustand kann jede Seite oder jeder Beitrag direkt bearbeitet werden. Dazu geht man zunächst auf den gewünschten Inhalt und klickt oben in der schwarzen Administrationszeile auf „Seite bearbeiten“.
Befindet man sich auf einer Unterseite, also z.B. einem einzelnen Chronik-Beitrag, dann steht dort „Chronik-Beitrag bearbeiten“ oder „Album bearbeiten“ oder „Fotogalerie bearbeiten“.
Admin-Ansicht (Backend): Alternativ kann man auch im eingeloggten Zustand im Admin-Bereich, dem sog. Backend, navigieren, Inhaltslisten ansehen, Inhalte bearbeiten oder neu hinzufügen.
Im Bild links ist die Übersicht der Chronik-Beiträge im Backend zu sehen. Über einen Klick oben links auf „Reinhard Mey“ gelangt man bei Bedarf wieder ins Frontend.
Chronik-Beiträge erstellen oder bearbeiten
Neuen Inhalt erstellen
Oben im Admin-Menu „Neu“ -> Chronik-Beitrag auswählen. In diesem Beispiel ist es ein Chronik-Beitrag, die anderen Inhalte können analog erstellt werden.
Möchte man einen bestehenden Inhalt bearbeitet, wählt man wie weiter oben beschrieben „Chronik Beitrag bearbeiten“ aus.
Bild und Bildausschnitt / Speichern des Beitrags
1. Hier wird das Bild für den Chronik-Beitrag entweder hochgeladen, oder aus der Mediathek hinzugefügt. Kann auch leer gelassen werden, dann wird das Platzhalterbild angezeigt.
2. Es kann optional eingestellt werden, welcher Ausschnitt das eigentliche Motiv des Bildes enthält.
6. Hier muss nach dem erstmaligen erstellen oder bearbeiten der Beitrag veröffentlicht oder aktualisiert werden, damit er auf der Website erscheint. Optional kann zunächst eine Vorschau betrachtet werden.
Bild hinzufügen, Fotocredits und Beschreibung
1. Nach dem Upload steht das Bild in der Mediathek zur Verfügung und kann durch Klick auf das Bild ausgewählt werden. Es ist dann ein blauer Rahmen zu sehen.
2. Fotocredits werden im Feld Beschriftung eingetragen und erscheinen immer direkt am Foto
3. Wird Beschreibung ausgefüllt, erscheint der Text nach Klick auf ein Bild unterhalb des dann groß angezeigten Bildes. Dies ist vorallem für Bilder in Fotogalerien interessant.
Als Beispiel für Fotocredits und Beschreibung kann der Screenshot links angeklickt werden. Das Feld“alternativer Text“ wird im Moment nicht genutzt, ebenso der Titel (hier steht standardmäßig der Dateiname drin).
4. Hier legt man dann das Beitragsbild fest und kommt zurück zur vorherigen Ansicht
Teaser / Unterüberschrift
3. Optional kann hier ein Teaser-Text eingetragen werden. Falls der Chronik-Beitrag auf der Startseite ganz oben angezeigt wird, ist dieser Teaser-Text der Einstieg in den Chronik Beitrag.
4. Optional kann eine Unterüberschrift hinzugefügt werden (auf der Startseite optisch hervorgehoben über dem Teaser)
Inhalte des Haupteils: Text
5. Hier wird der eigentliche (lange) Text eingepflegt, der in der Voll-Ansicht des Chronik-Beitrags zu sehen ist, nachdem man also auf „weiter lesen“ geklickt hat.
Über Inhalt hinzufügen wird das Textelement ausgewählt und hinzugefügt.
Es steht ein einfacher Texteditor mit den Standardmöglichkeiten wie z.B. Fettschrift, Überschrift oder Link zur Verfügung.
Weitere mögliche Inhalte: Bild, Galerie, MP3 oder PDF
Der Standardfall dürfte sein, genau einen Text zu erstellen.
Es können aber auch beliebig viele weitere Inhalte bzw. Inhaltstypen hinzugefügt werden, auch in beliebiger Reihenfolge. Dadurch kann bei Bedarf z.B. erst Text erstellt werden, dann eine kleine Galerie mit 3 Bildern, dann wieder Text und zum Schluss noch eine MP3 Datei.
Speichern und ansehen
1. Einen neuen Beitrag speichern: auf Veröffentlichen klicken. Einen bestehenden Beitrag speichern: Aktualisieren klicken. Optional kann zunächst eine Vorschau angesehen werden.
2. Nach dem Speichern kann hier der Beitrag angesehen und überprüft werden. Es wird übrigens zunächst eine Meldung auf dem Bildschirm erscheinen, ob man „wirklich die Seite verlassen“ möchte, was ja hier gerade der Fall ist. Dieser Hinweis ist gedacht dafür, dass man nicht versehentlich Inhalte einpflegt und vergisst, vorher die Seite zu speichern, wenn man woanders hinklickt.
Startseite
Startseite bearbeiten
1. Auf die Startseite gehen und oben in der Administrationszeile Seite bearbeiten klicken.
Anzeige der Chronik-Beiträge einstellen
1. Entweder kann immer automatisch der neueste Chronik-Beitrag ganz oben auf der Startseite angezeigt werden, oder ein beliebig per Hand ausgewählter Beitrag.
2. Über Suche… kann der gewünschte Beitrag gefunden werden und durch Klick auf den Titel ausgewählt werden. Er wird dann rechts angezeigt. Ist rechts bereits ein Beitrag vorhanden muss dieser dazu zunächst entfernt werden (siehe unten).
5. Über Aktualisieren können die Veränderungen an der Startseite jederzeit gespeichert und live gestellt werden. Alternativ kann auch zunächst eine Vorschau der Änderungen gewählt werden.
Ausgewählten Chronik-Beitrag entfernen
Mit der Maus über den Titel gehen und auf das Minus Symbol im schwarzen Kreis klicken. Danach kann wie oben beschrieben ein neuer Beitrag asgewählt werden.
Fixierte Beiträge auswählen
3. Es können 0 bis 6 Chronik-Beiträge auf der Startseite fixiert werden. Suchen, hinzufügen und entfernen funktioniert genau wie oben beschrieben.
Fotogalerie bearbeiten: Hinzufügen, sortieren, beschriften
4. Auf Wunsch kann eine Fotogalerie mit händisch hinzugefügten einzelnen Bildern auf der Startseite angezeigt werden: auf Zur Galerie hinzufügen klicken. Es öffnet sich der Auswahldialog unten.
In dem man die einzelnen Bilder mit der Maus klickt und hält können diese verschoben und so neu sortiert werden (Drag & Drop).
Bild hochladen oder aus Mediathek auswählen
1. Es kann entweder ein Bild vom Computer auf die weiße Fläche gezogen und abgelegt werden (Drag & Drop), oder es wird über Dateien auswählen der Auswahldialog des Betriebssystems gestartet. Es kann ein Bild oder mehrere Bilder gleichzeitig ausgewählt und hochgeladen werden.
2. Durch Klick auf den Tab Mediathek werden alle Bilder angezeigt, die bereits in die Website hochgeladen wurden. Nachfolgend kann ein Bild oder mehrere Bilder aus der Mediathek ausgewählt werden, wie oben unter Chronik bearbeiten -> Bild hinzufügen, Fotocredits und Beschreibung bereits beschrieben.
Einzelnes Bild bearbeiten: Fotocredits und Beschreibung
1. In der Fotogalerie wird ein Bild durch Klick ausgewählt.
2. In das Feld Bildunterschrift können Fotocredits eingetragen werden, das Feld Beschreibung kann optional auch ausgefüllt werden.Die anderen Felder werden im Moment nicht benutzt.
3. Hier werden die Eingaben für das Bild gespeichert
4. Hier wird die Deteilansicht des Bildes geschlossen.
Nach Aktualisierung der Fotogalerie (und auch der anderen oben beschriebenen Blöcke) muss die Startseite gespeichert werden, um die neuen Inhalte live zu stellen (siehe unten).
Fotogalerien
Fotogalerien erstellen
1. Titel der Fotogalerie
2. Das Bild für die Übersicht
3. Optional der richtige Ausschnitt
4. Optional ein Text, der bei den Bildern der Galerie steht
5. Hier werden die Bilder hinzugefügt. Der Vorgang ist der gleiche wie unter bei der Startseite -> Fotogalerie bearbeiten: Hinzufügen, sortieren, beschriften beschrieben.
6. Nach dem alles ausgefüllt ist wird die Galerie Veröffentlicht
Mediathek
Die Mediathek
Hier sind alle Bilder sowie Dateien (MP3 und PDF) nach Datum sortiert gespeichert.
Im Backend klickt man auf Medien, um zur Mediathek zu kommen.
1. Hier kann zwischen Listenansicht und Thumbnailansicht gewechselt werden. Ausserdem gibt es diverse Filter und Sortiermöglichkeiten.
Auch hier können, wie oben bereits beschrieben, ein oder mehrere Bilder gleichzeitig hochgeladen werden.